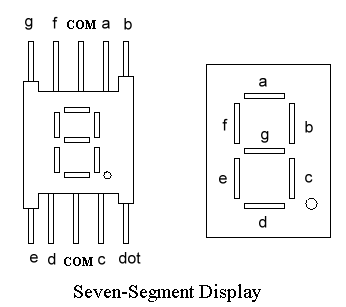Cara Membaca Tegangan pada Arduino Menggunakan LCD
Hallo guys, hari ini saya akan memposting tentang Cara Membaca Tegangan pada Arduino Menggunakan LCD. Jadi pada project ini Nilai tegangan pada arduino akan dikontrol dengan potensiometer dan hasilnya akan di tampilkan di LCD. ok gak usah panjang lebar langsung simak aja dibawah ini :
1. Alat dan Bahan
1. Alat dan Bahan
- Arduino uno R3 1x
- LCD 16X2 + Trimmer 1x
- Potensiometer 1x
- Breadboard / PCB 1x
- Kabel Jumper secukupnya
2. Gambar Rangkaian
#include <LiquidCrystal.h>
#define rs 13
#define en 11
#define d4 10
#define d5 9
#define d6 8
#define d7 7
#define Ain0 A0
LiquidCrystal lcd(rs, en, d4, d5, d6, d7);
int data;
float Vin;
void setup()
{
lcd.begin(16, 2);
lcd.print("ALFAN");
}
void loop() {
lcd.setCursor(0, 1);
lcd.print("Tegangan");
lcd.print(" ");
data = analogRead(Ain0);
Vin = data * (5.0/1024.0) ;
lcd.print(Vin);
lcd.print(" ");
}
#define rs 13
#define en 11
#define d4 10
#define d5 9
#define d6 8
#define d7 7
#define Ain0 A0
LiquidCrystal lcd(rs, en, d4, d5, d6, d7);
int data;
float Vin;
void setup()
{
lcd.begin(16, 2);
lcd.print("ALFAN");
}
void loop() {
lcd.setCursor(0, 1);
lcd.print("Tegangan");
lcd.print(" ");
data = analogRead(Ain0);
Vin = data * (5.0/1024.0) ;
lcd.print(Vin);
lcd.print(" ");
}
4. Video Program Jadi